About Online Webcam Test
The webcam test is used to check the webcam or camera of your phone, laptop, or desktop. Also, it directly works from your browser. Hence, you will not need to download the third-party software or application to use it. Also, it's very secure as everything happens locally within the web browser. No data is sent to the web servers.
In addition, the tool perfectly works with all operating systems. It can easily detect any kind of problem that your webcam may be facing. Hence, it becomes a very useful tool for diagnosing your webcam.
You can also take screenshots using the tool through webcam. In addition, it also detects the microphone configuration and checks whether your microphone is working fine or not. So, you can also use it as an online mic test.
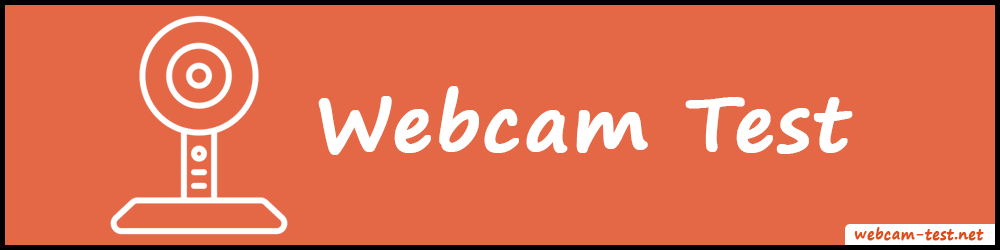
Webcam Test Features
- Camera and Microphone Selection: You can use the drop-down options to select the webcam and microphone to be tested.
- Test Webcam: This button starts the testing of the webcam and microphone.
- Live Output Screen: This is the area where you can see the live output of your webcam.
- Play/Pause Button: It's used to play or pause the webcam.
- Download: Using this, you can take a snapshot and save it on your local device.
- Fullscreen: You can use it to maximize the output screen.
- Camera and Mic Details: It shows all the configuration details of the selected webcam and microphone. Such as resolution, height, width, aspect ratio, brightness, contrast, saturation, sharpness, microphone sample rate, latency, and many more.
How to Test your Webcam?
Follow the simple steps below:
- Firstly, select the right camera and microphone in case if you have multiple devices attached in your system..
- Now press the "Test Webcam" button to get started.
- The browser will ask the permission to access the media devices (Camera and Microphone). Just grant permission for both.
- As a result, the tool will check the webcam and microphone and display all the information on the screen. Also, it shows the live video result of the webcam.
Troubleshooting Guide
So, you used the webcam testing tool and found that your webcam is not working. Try these quick solutions to fix the issues.
1. Disabled permission
Your webcam will not start in the browser if you have denied the media device permission when the browser asked.
To fix it just go to the browser settings → site settings and enable the camera and microphone permission. In some web browsers, you can directly enable the permission by pressing the camera icon on the search bar.
2. Blurry webcam
Try cleaning your camera to remove the blurry effect. If the problem still occurs then there must be some internal issue. Also, check the camera settings for resolution.
3. Webcam drivers
If you have granted the permission and the webcam is still not working then there can be issues with the device drivers. Go to the Device Manager and reinstall or update the drivers and try again.
4. The Camera is being used by another application
In many systems, multiple usages of the webcam are not allowed. Therefore, you need to turn off all other applications that are using the webcam.
5. Cable problem
If you are using an external webcam then check your camera cable. Maybe it is not properly connected or something wrong with it.
6. Not clearly visible
If the picture is not clearly visible, try adjusting the light or brightness on your device.
7. Select the right camera
If your system has multiple cameras then you need to select the right webcam for testing.